
- Camtasia 3 could not upload the video to screencast.com upgrade#
- Camtasia 3 could not upload the video to screencast.com full#
- Camtasia 3 could not upload the video to screencast.com free#
- Camtasia 3 could not upload the video to screencast.com mac#
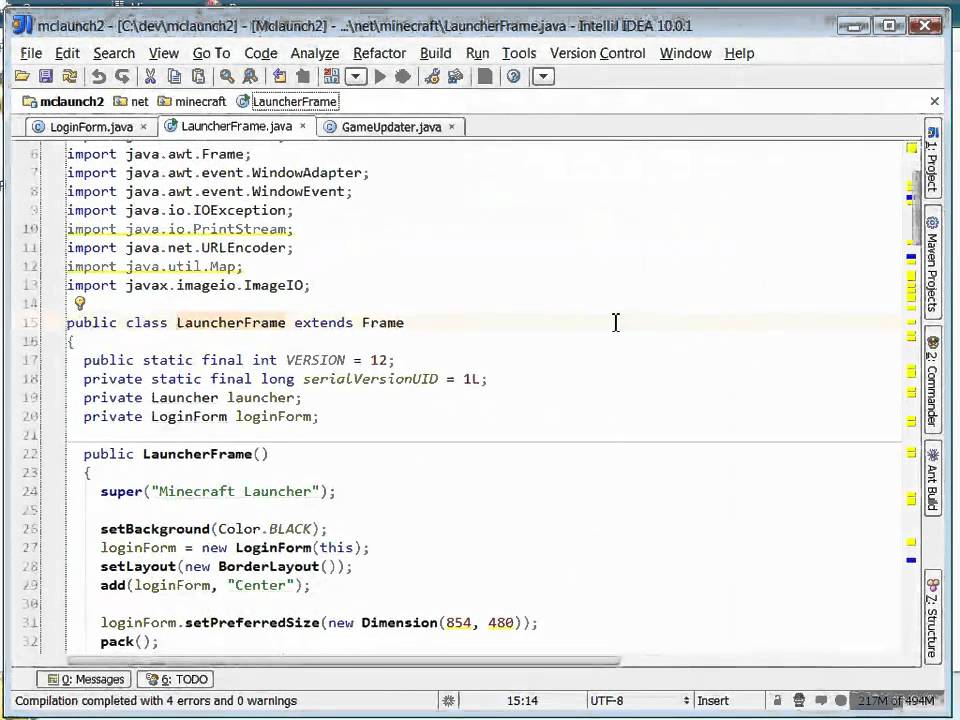
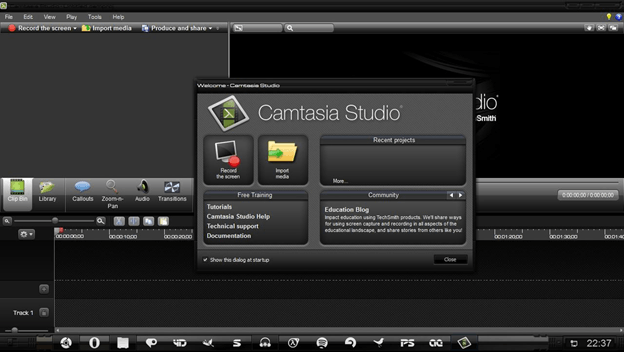
The next slide might present the learning outcome statement. This might also include the topic (if it’s not clear from the title) and your name. Your storyboard will take different forms depending on what kind of screencast you are creating.Ī basic feature to include in your storyboard is a title slide. It can be a simple list that includes the script, (your lecture divided into “chunks”) the shots that you will record, and any additional materials like images or links you will need. This need not be a complex artistic rendering of every moment of your screencast. Step 2: STORYBOARD and SCRIPT Storyboard:Ĭreating your screencast will be faster and easier if you create a storyboard. Allowing videos to load faster and making it easier for students to study and review them are just a couple of the benefits. There are both pedagogical and technological advantages to keeping screencasts shorter than 15 minutes.
Camtasia 3 could not upload the video to screencast.com full#
If your goal is to screencast a full lecture, it’s best to break it down into segments. describe a technique used by field ecologists.list and explain three political factors that contributed to the outbreak of World War I.Calculate the probability that two sample means will differ by more than 4%.Identify examples of active voice and passive voice.Outline the procedure for calibrating a spectrometer.Describe three key provisions of the clean air act.Typically, a learning outcome is framed as a condition or activity (“After viewing this video you will be able to…”) accompanied by a statement that describes a demonstrable competency. It also informs the students of what to expect. Taking the time to write a learning outcome (or objective) statement can help you at each stage of screencast production. (See our screencasting tips (PDF).) Step 1: FOCUS animations, transitions, and a variety of video, audio, and cursor effectsīy sticking to these guidelines, your screencast will be easier to produce, to watch, and to learn from.add overlays like circles, text boxes, and arrows.zoom and highlight specific areas of the screen.the ability to cut, splice, and combine clips.They include a host of editing features including

Camtasia 3 could not upload the video to screencast.com mac#
the Mac and Windows versions of Camtasia are robust and fully-featured screencasting programs.
Camtasia 3 could not upload the video to screencast.com upgrade#
Mac users can upgrade their older versions for $84.50. $169 for both Mac and Windows – Educational price The CTL recommends and supports the following two tools: As with all software, the features that come with each screencast program change as new versions are released and the price range varies depending on the features offered. Several screencasting tools exist for both Mac and Windows, but for simplicity the Center for Teaching and Learning focuses on two.

This is commonly referred to as the “flipped classroom” approach.
Camtasia 3 could not upload the video to screencast.com free#
Many faculty have found that by moving parts of their lecture online, they free up class time for focusing on most difficult concepts, hands-on work, or exploratory discussion.


 0 kommentar(er)
0 kommentar(er)
